Navigating Your EverTrue iOS App
The EverTrue iOS app will be your go-to tool for getting closer to your prospecting goal while on the road. We recently made some changes to the app's layout to better-reflect workflows used to navigate the constituent data found within it. This article will help you acclimate quickly to using the refreshed app! The most noteworthy layout changes you'll find are:
- Navigation Bar - The EverTrue iOS app's navigation bar is now made up of a series of static tabs found at the bottom of your app's screen. These tabs house the same information previously found within a collapsable three-bar menu icon.
- Activity Tab - Designed to give quick access to the information you need while prospecting, an Activity tab was created to store Interactions, Meetings, and Trips data.

Below, we will explore how to use the tabs found in your EverTrue app's navigation bar to locate your constituent data!
Understanding Your App's Constituents Tab
EverTrue's iOS app defaults to your Constituents tab view when opened. This tab provides easy access to relevant constituent profiles and includes the following sections:
- Search Bar - Type a constituent name to quickly find a constituent profile without needing to use filters to narrow down your data.
- Recently Viewed - Preview your recently searched constituents without needing to go through the search process again to return to a particular profile.
- Map & Filter - View your constituents on a map to quickly see others in a surrounding area. Use filters to narrow down a selection of constituents meeting specific attributes and toggle between map and list views to review these fitting profiles.
- Saved Searches - Access your stored searches so you can see an up-do-date list of prospects meeting the search parameters.

Understanding Your App's Prospects Tab
Your app's Prospects tab consists of tools used to make easy work of prospect researching. Within this tab, you will find:
- Portfolio - Access an overview of stages, constituent count per stage, and last update timestamp to quickly gauge your pipeline. Within this section, you can adjust the team and solicitor to easily gain visibility into their respective constituents and stage statuses.
- Your Lists - View your static lists of constituents fitting a set of curated filter parameters.
- Lists Shared with You - View any static lists on which you've been added as a collaborator.
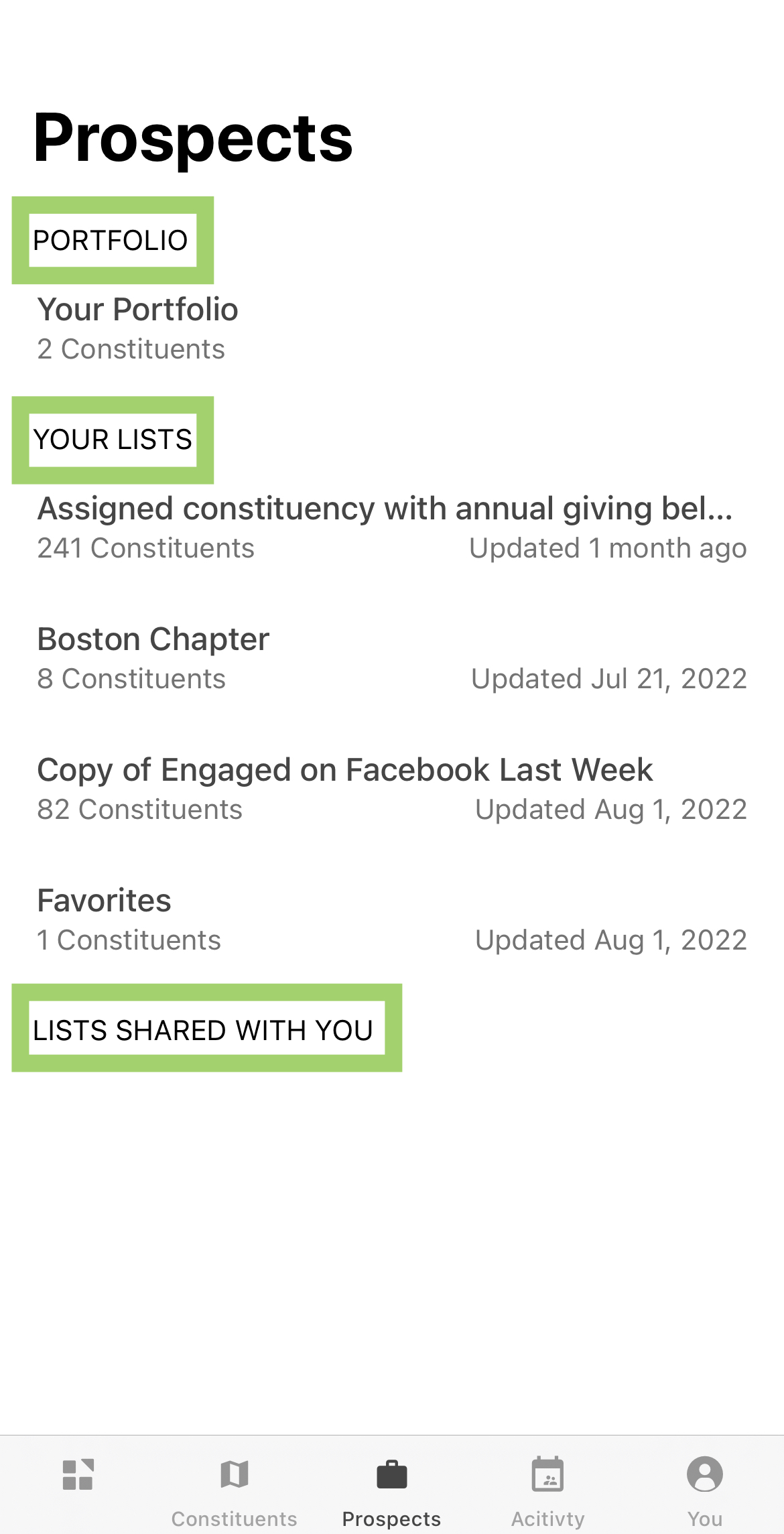
Understanding Your App's Activity Tab
The Activity tab of your EverTrue iOS app consists of tools to make planning and coordinating your prospect relationships efficient and easy. It includes the following sections:
- Solicitor Dropdown - Use to view interaction, meeting, and trip activity for your colleagues. This dropdown defaults to showing your specific activity.
"+" Button - Quickly add interactions or create trips, meetings, and phone call directly in your iOS app.
Interactions - Explore a feed of your specific constituent interactions (e.g. contact reports, meeting notes, emails, etc.) or view all interactions for your organization. You can add new interactions within this section as well!
Meetings - Take a look at either your upcoming meetings, or all meetings past and present and view specific meeting details by clicking into an individual scheduled event
Trips - Review both upcoming and all past or present trips within this section. Determine outreach needs, view planned trip meetings, and access a map view by clicking into an individual trip name.

Understanding Your App's You Tab
Your app's You tab consists of various components of your EverTrue profile! Here you will find:
- Bell Button - Click to read any in-app notifications.
- "?" Button - Quickly access our help center and email correspondence with our EverTrue Support Team.
- Your Profile and Organization - View summaries of your EverTrue profile components (e.g. email address) and your organization's unique identifiers (e.g. slug/OID).
- App Details - View EverTrue's current system status, data update details, and indication of app version.
- Logout Button - Use to log out of your EverTrue App.

Understanding Your App's Launchpad Tab
Note: This tab will only populate insights for organizations who have EverTrue's Launchpad feature enabled. Please reach out to your CSM if you are interested in implementing Launchpad.
If your organization uses Launchpad, you will be able to access the metrics tracked by this feature directly in your app's Launchpad tab! It includes the following sections:
- Solicitor Dropdown - Use to view Launchpad metrics for yourself or your portfolio team. If you are an EverTrue owner/admin, you will have access to viewing other individual user Launchpads and team views using this dropdown.
- Filter Button: Found in the top-right corner of your app, click this button to adjust the data visible in your widget feed.
- Widget Feed - Explore your various Launchpad widgets to better-understand how you are progressing towards goals set by your supervisor.

For any other questions reach out to EverTrue Support at genius@evertrue.com.
Reply
Content aside
- 2 yrs agoLast active
- 663Views
-
1
Following
