Viewing and Filtering Interactions
Navigating Interactions
Once you have your interactions logged in EverTrue, whether imported or written in EverTrue, you'll have multiple access points to this new set of data.
Using the Interactions Tab
We'll start by exploring how to view interactions using your Interactions tab. Once you make your way to this tab within your left-hand navigation bar, you'll find a feed of both imported and written interactions. On the left of the feed, you will find the interaction type, constituent, and summary. On the right, you will see the last update source, date, and author.

You can click into individual interactions for a detail view. In this view, you will see interaction details, such as:
- Constituent Name
- Interaction Type
- Interaction Author
- Date of Interaction
- Interaction Summary - like the "subject line"
- Interaction Body - what took place, the body of the interaction
- EverTrue Details - date and source of last update and solicitors credited for the interaction
- Additional Details - viewable should custom fields be in use

Using Filters
By using Filters from your Interactions tab or your Constituents tab, you can begin to drill down into interactions and constituents based on Interaction Type, Content, Date, Author, Solicitor, and Label.

Note: If your organization imports any custom interaction fields, these will be listed within the Interactions: Custom Fields filter category and can be used to conduct a filtered search.
You can also use the main search function at the top of your screen to search for interaction keywords. You can even search hashtags! #EverCrew. If you search a name and view all results associated with the name, you will see all constituents and interactions that contain that name.
When using this function, click any interaction to view more details or click View all results for "[keyword search]" to see the first 5 results of a search. Click View All in the right-hand corner to pull a full page of returned results. Please note if you click View All # results, you will pull a full page of returned results vs only the first 5.
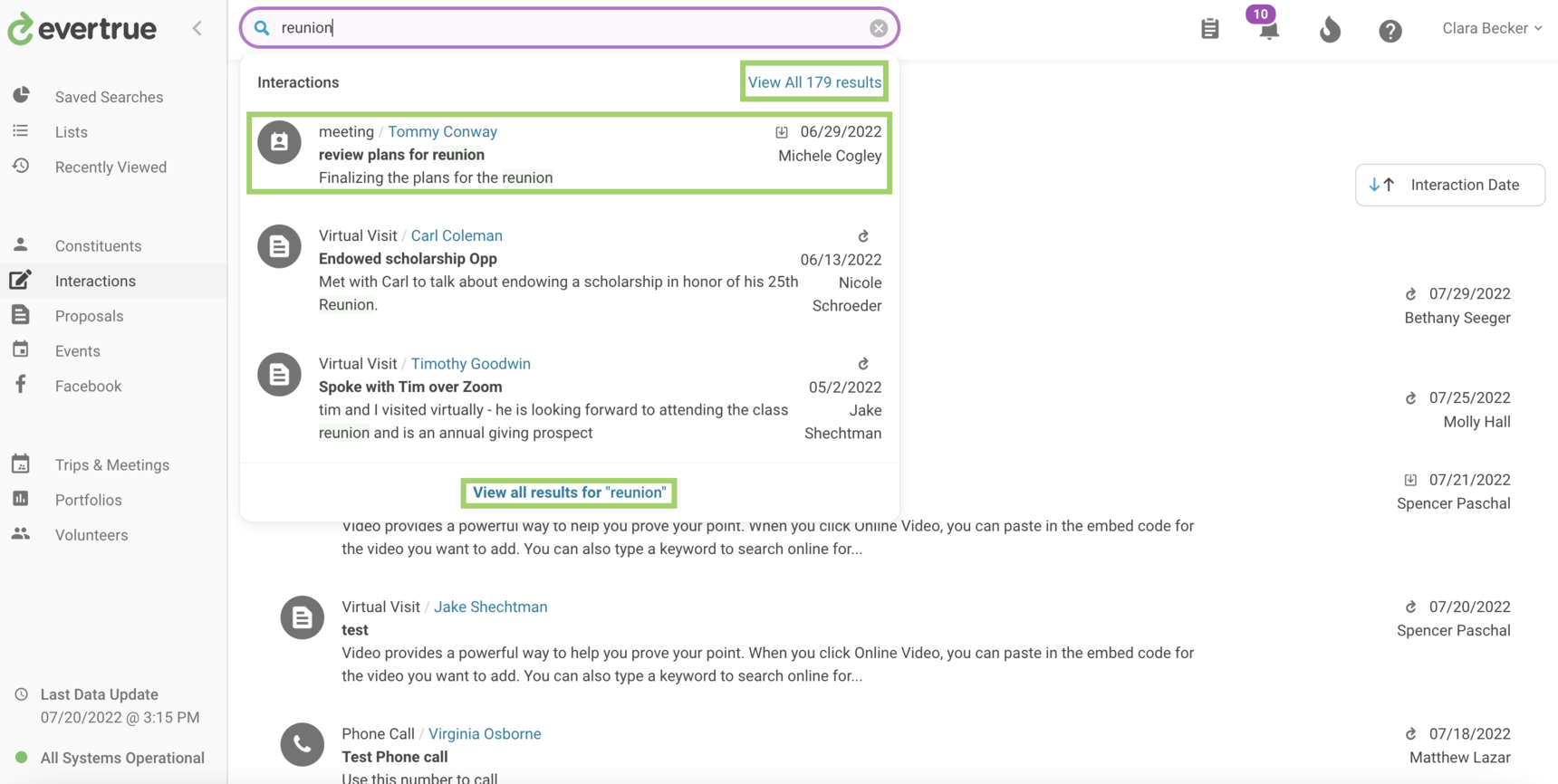
Once a keyword search is applied and you are viewing all results, you can apply additional filters. This is similar to applying an "Interaction Content" filter, as using that particular filter allows you to narrow down your interactions by keyword.
Using a Constituent Profile
To view interactions within a constituent profile, head to the profile's Interactions tab. You can use those same great interaction filters from the Interactions and Constituents tabs right here on the profile.

For more information on how to use filters effectively, learn how other customers have been using our filter function.
For any other questions reach out to EverTrue Support at genius@evertrue.com.
Reply
Content aside
- 3 yrs agoLast active
- 797Views
-
1
Following
