Exporting Relationship Management Assignments
If you are an EverTrue Owner who needs to export a file of all prospects and assignments, track Frontline activity, or automate data roundtrips, EverTrue makes it easy to export your relationship management assignment data.
Below, we will guide you through how to export assignment data and what to expect in your export file. Let’s get started!
Note: If your organization does not have access to Relationship Management Assignment or needs more information, please contact your Customer Success Manager (CSM).
Exporting Relationship Management Assignments Manually
Depending on your needs, you can choose between two manual export options for relationship management assignments:
- Full Export: Includes all current assignments and stages. Think of it as a snapshot of your full relationship management program!
- Date Range Export: Includes only assignments that changed during a specific timeframe. Assignment removals are represented in the export’s Deleted column (0 = active, 1 = removed). Preselected date ranges (like Last 7 Days) do not include changes from the current day. Use the Custom Date Range option if you want to include today’s activity.
Step 1. Open Your Settings
To manually export relationship management assignments, open your User Menu in the top-right corner of the platform and select Settings.
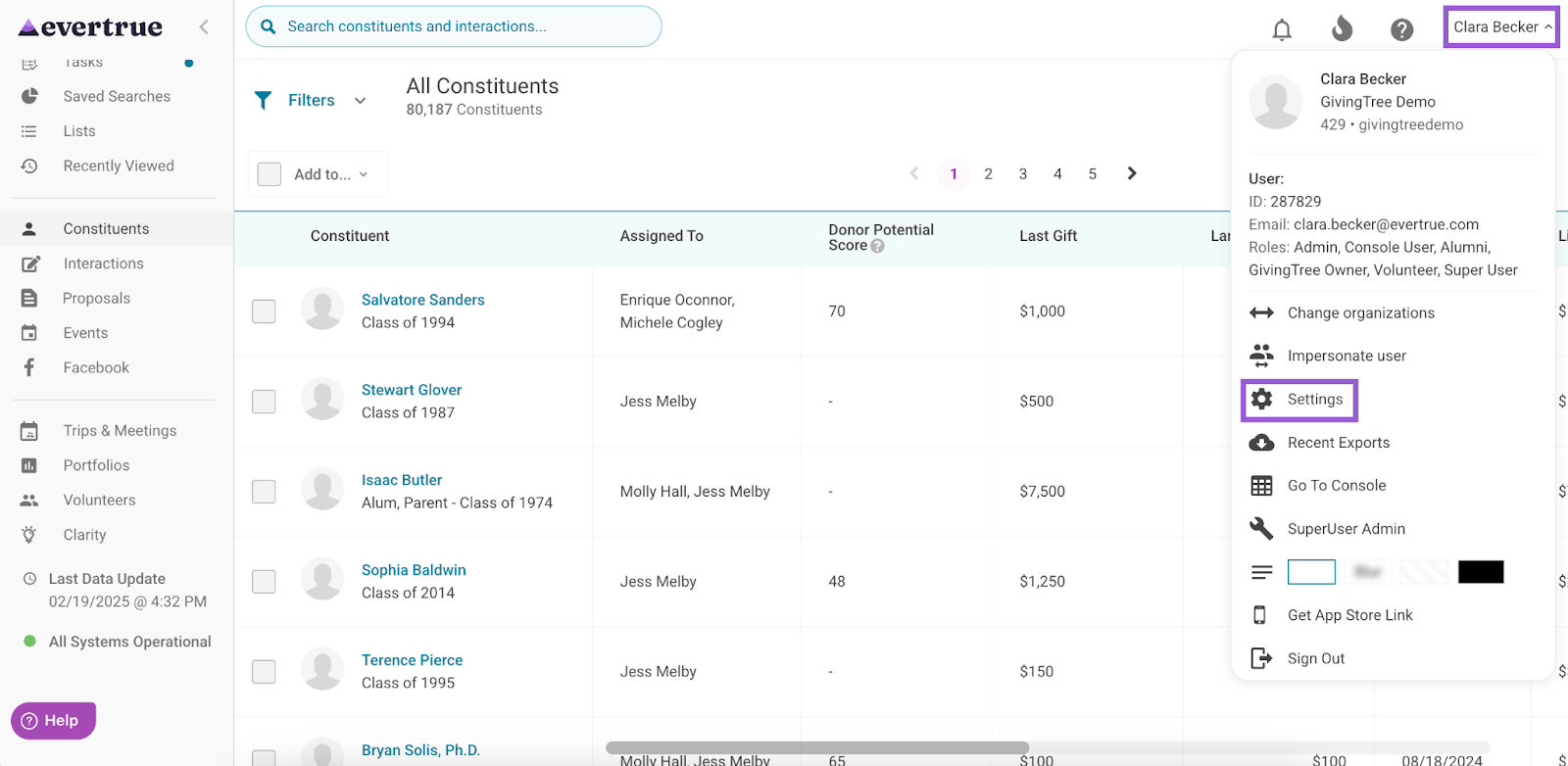
Step 2. Select the Export Data Tab
Next, navigate to the Export Data tab.
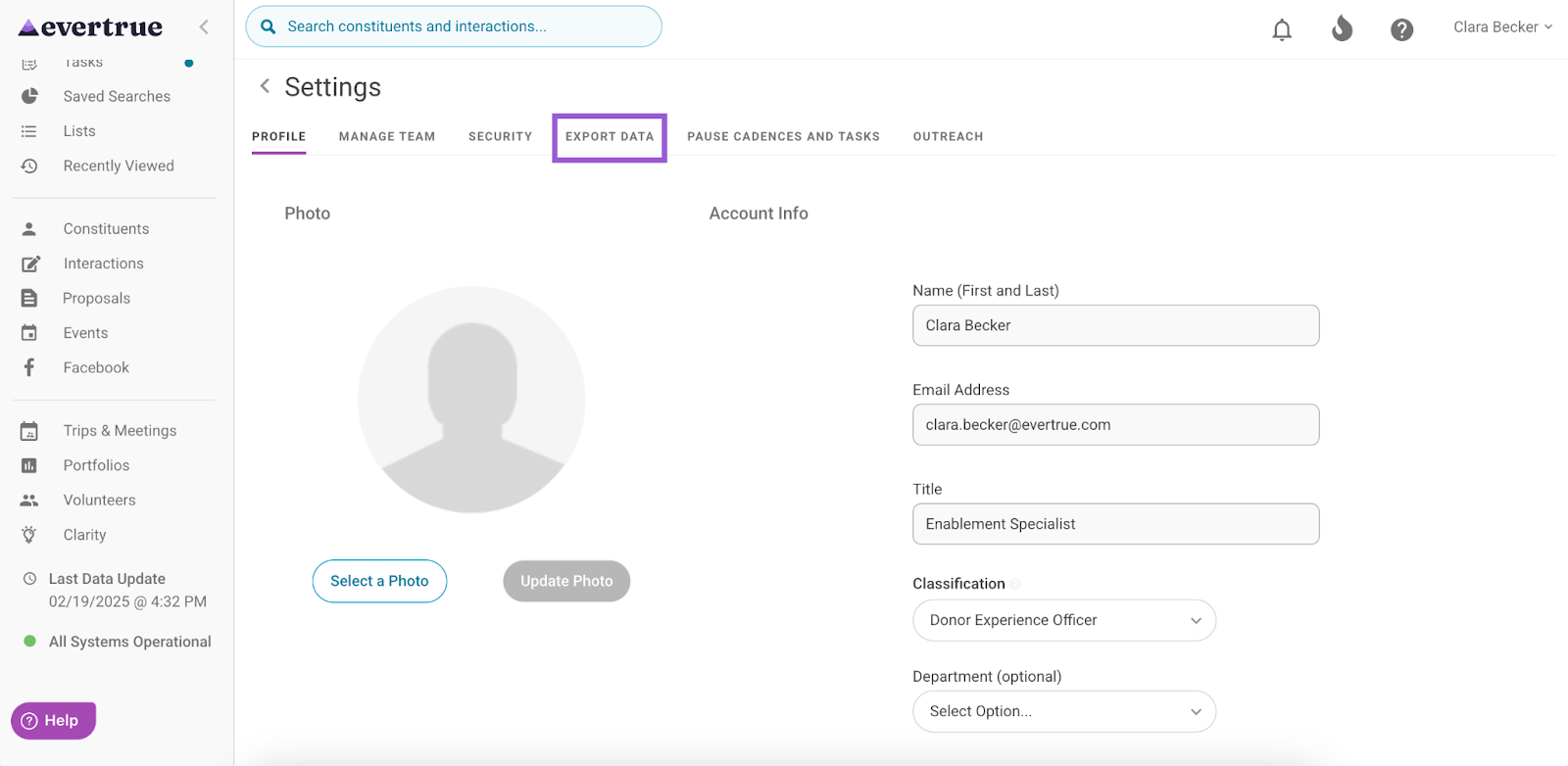
Step 3. Locate the Relationship Management Assignments File and Click the Paper Icon
Locate the Relationship Management Assignments file under Scheduled Exports, and click the paper icon found under the Actions column.
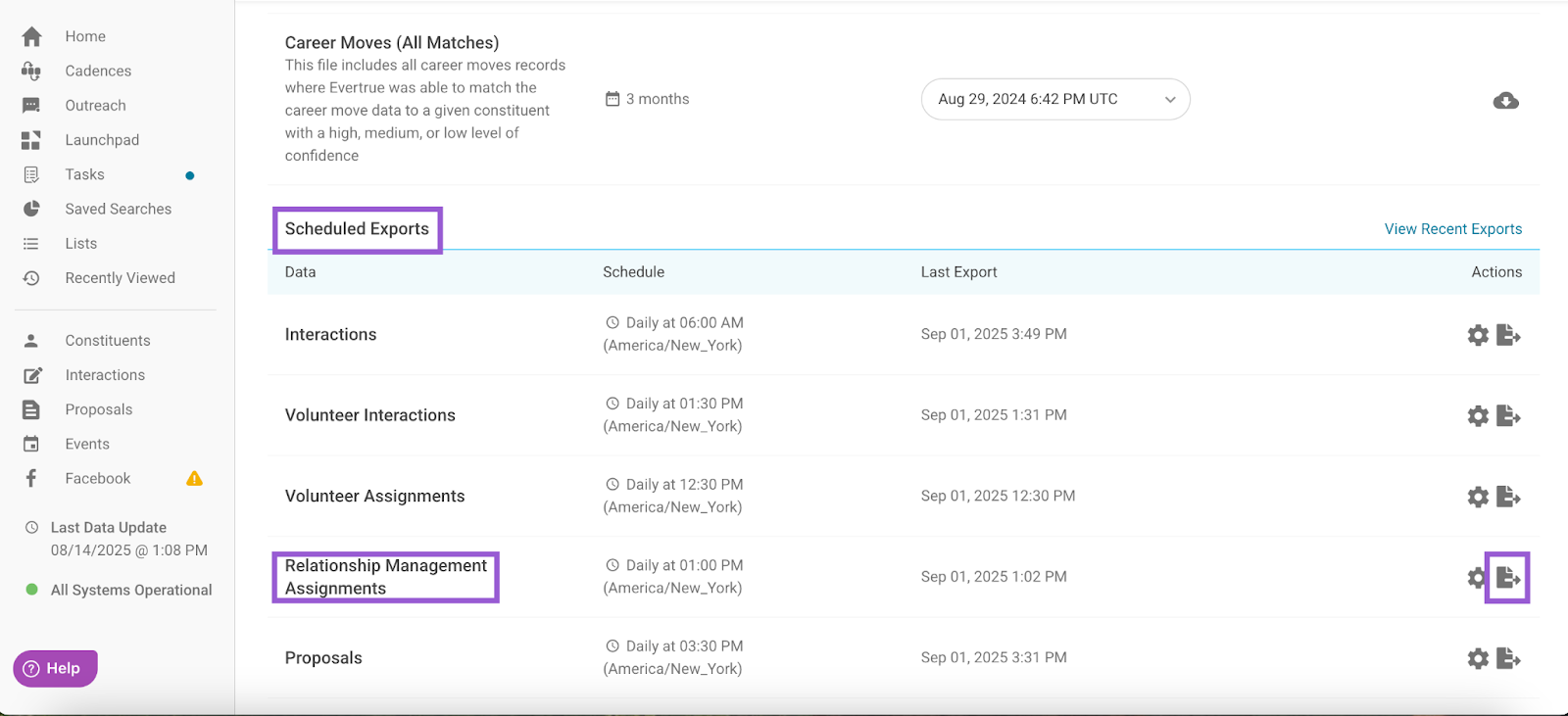
Step 4. Choose the Export Timeframe and Start the Export
A Manual Export for Relationship Management Assignments popup appears, where you can choose a timeframe for your export. Options include:
- Full Export
- Yesterday
- Last 7 days
- Last 30 days
- Custom Date Range
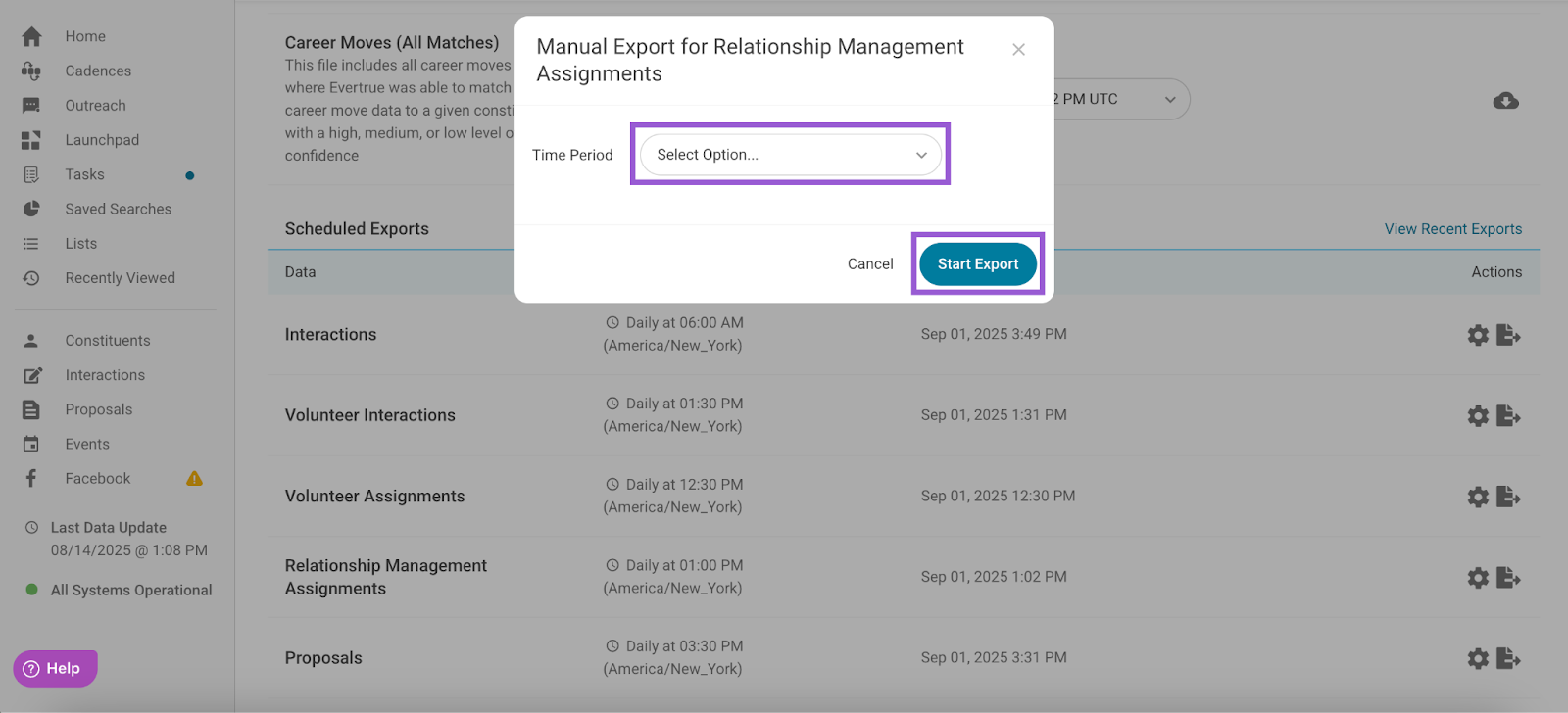
Once you select a time period, click Start Export.
Editing Your Relationship Management Assignments Scheduled Export
If you’ve set up a scheduled export for your Relationship Management Assignments file, EverTrue will send daily exports of any assignment changes since the previous export. These files are delivered to your exports directory via SFTP.
If you need to modify your scheduled exports schedule, follow these steps!
Note: If your organization does not have SFTP set up, reach out to genius@evertrue.com.
Step 1. Open Your Settings
Open your User Menu in the top-right corner of the platform and select Settings.
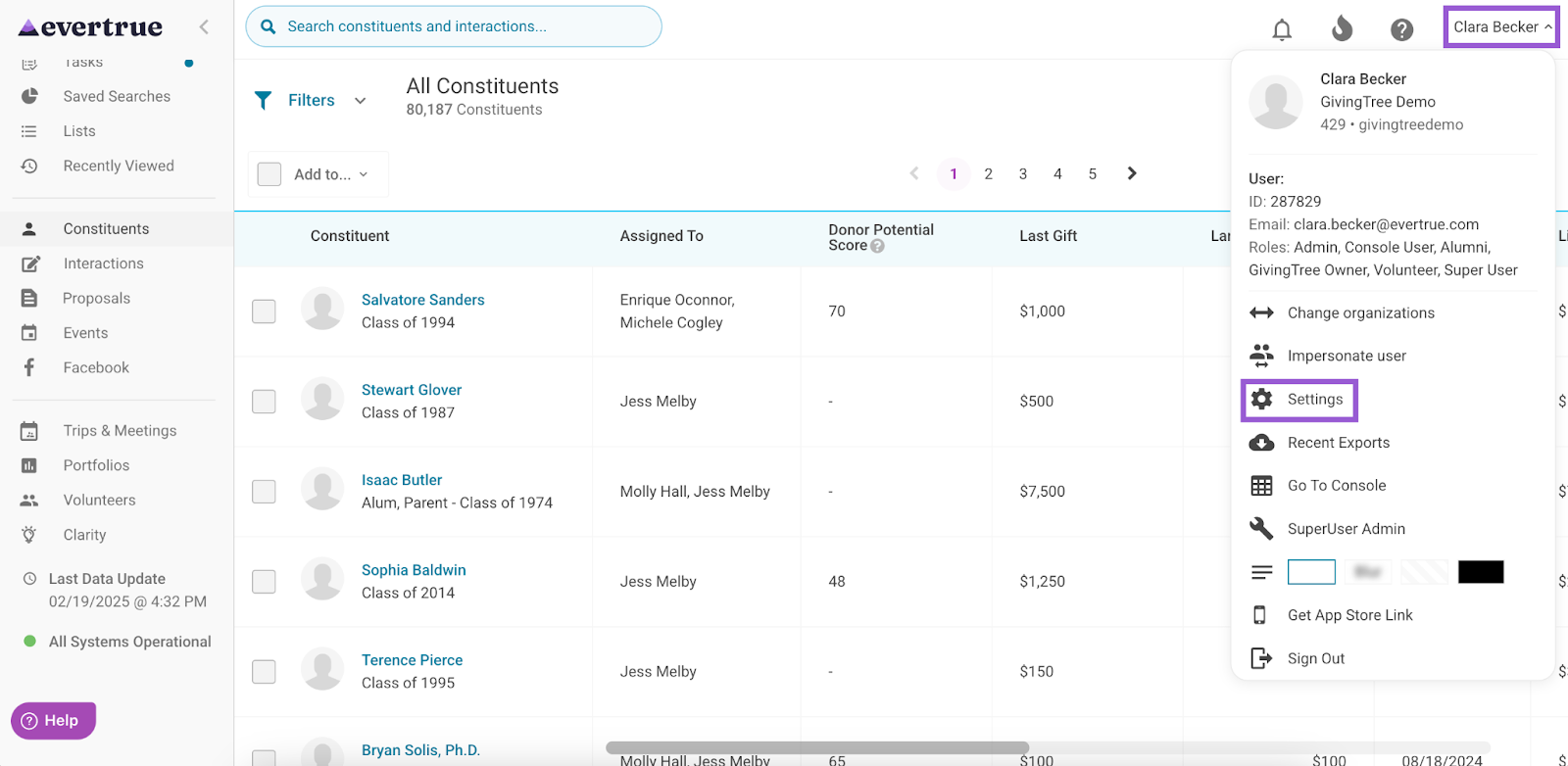
Step 2. Select the Export Data Tab
Next, navigate to the Export Data tab.
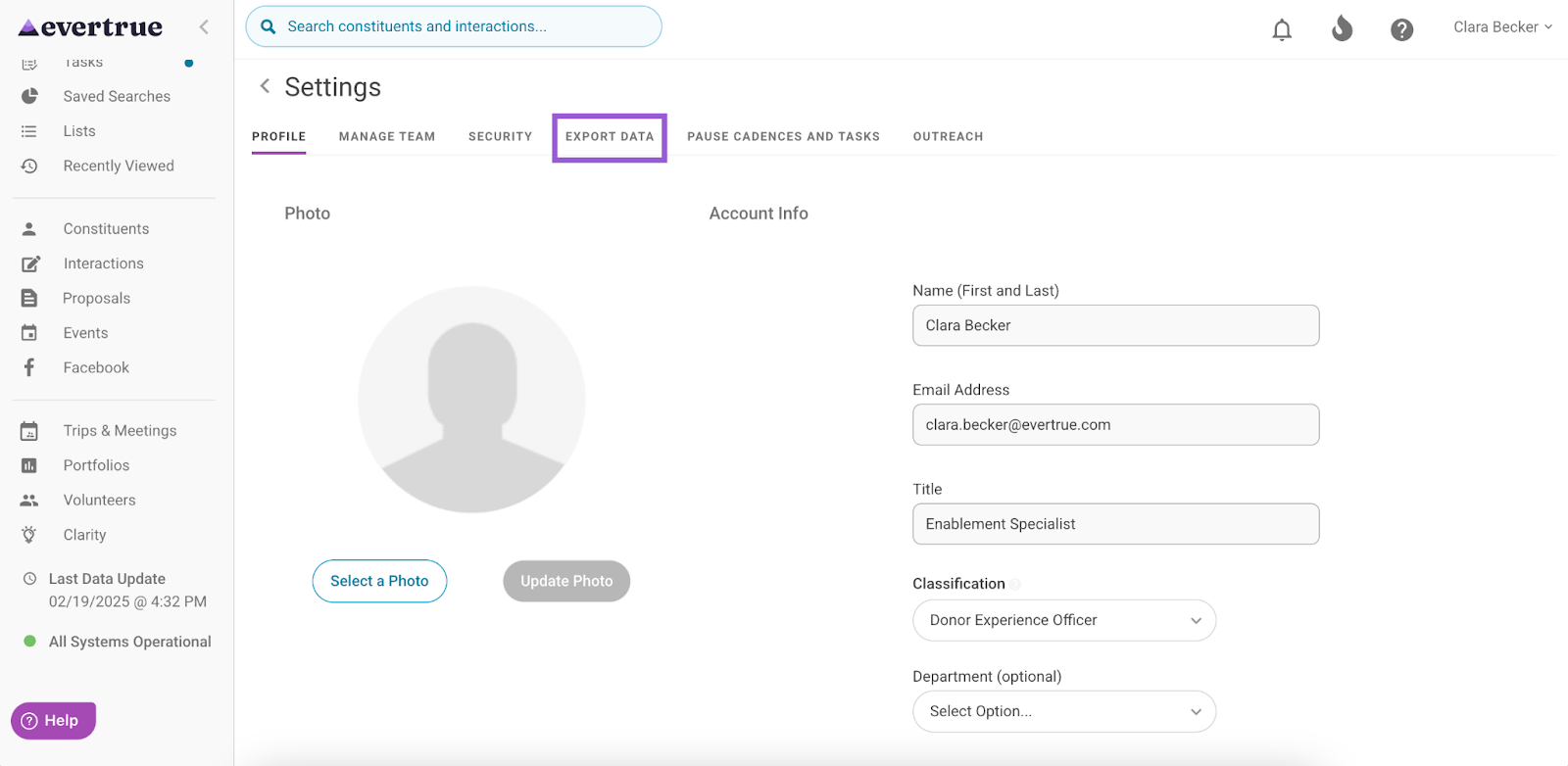
Step 3. Locate the Relationship Management Assignments File and Click the Gear Icon
Locate the Relationship Management Assignments file under Scheduled Exports, and click the gear icon found under the Actions column.
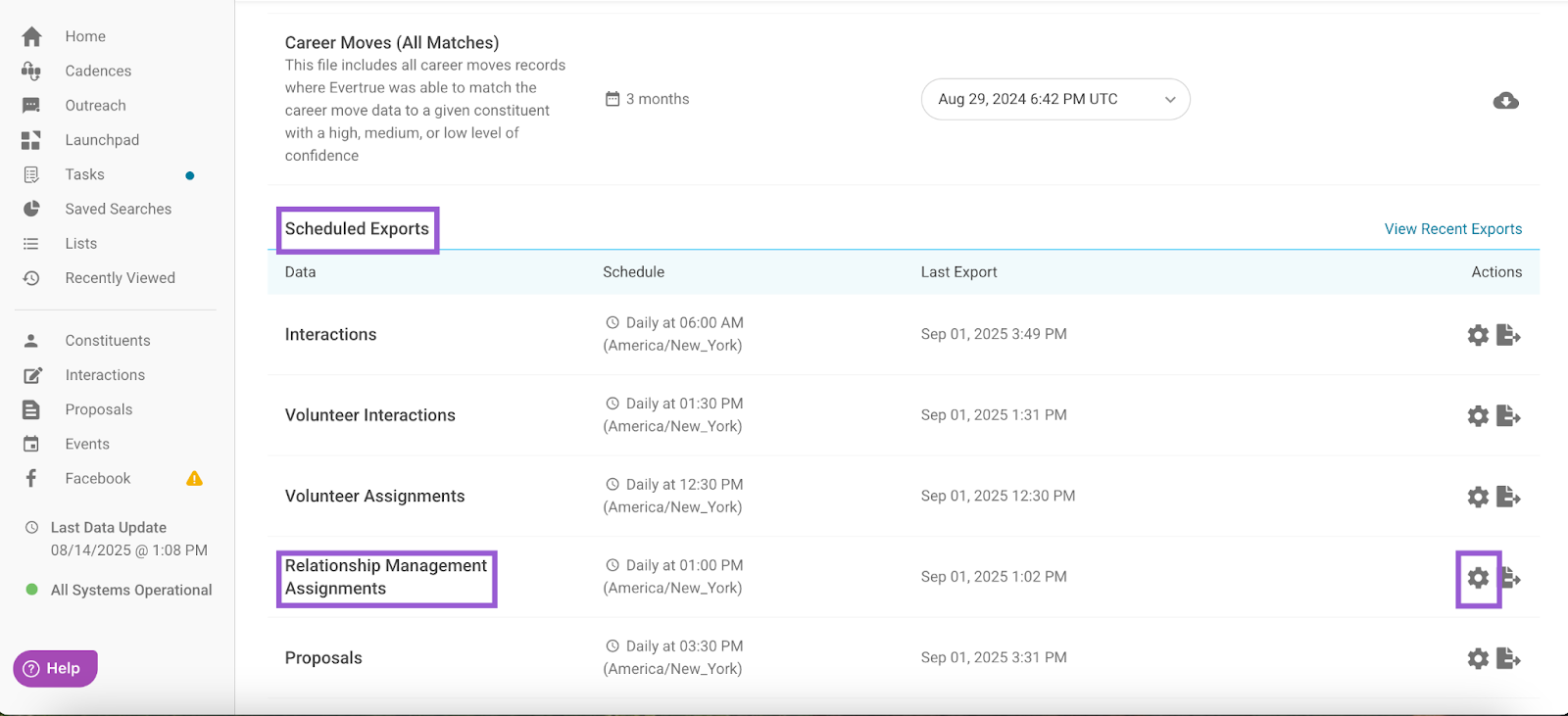
Step 4. Edit the Export Schedule
An Export Schedule for Relationship Management Assignments popup appears, where you can make adjustments to the export's time and time zone.
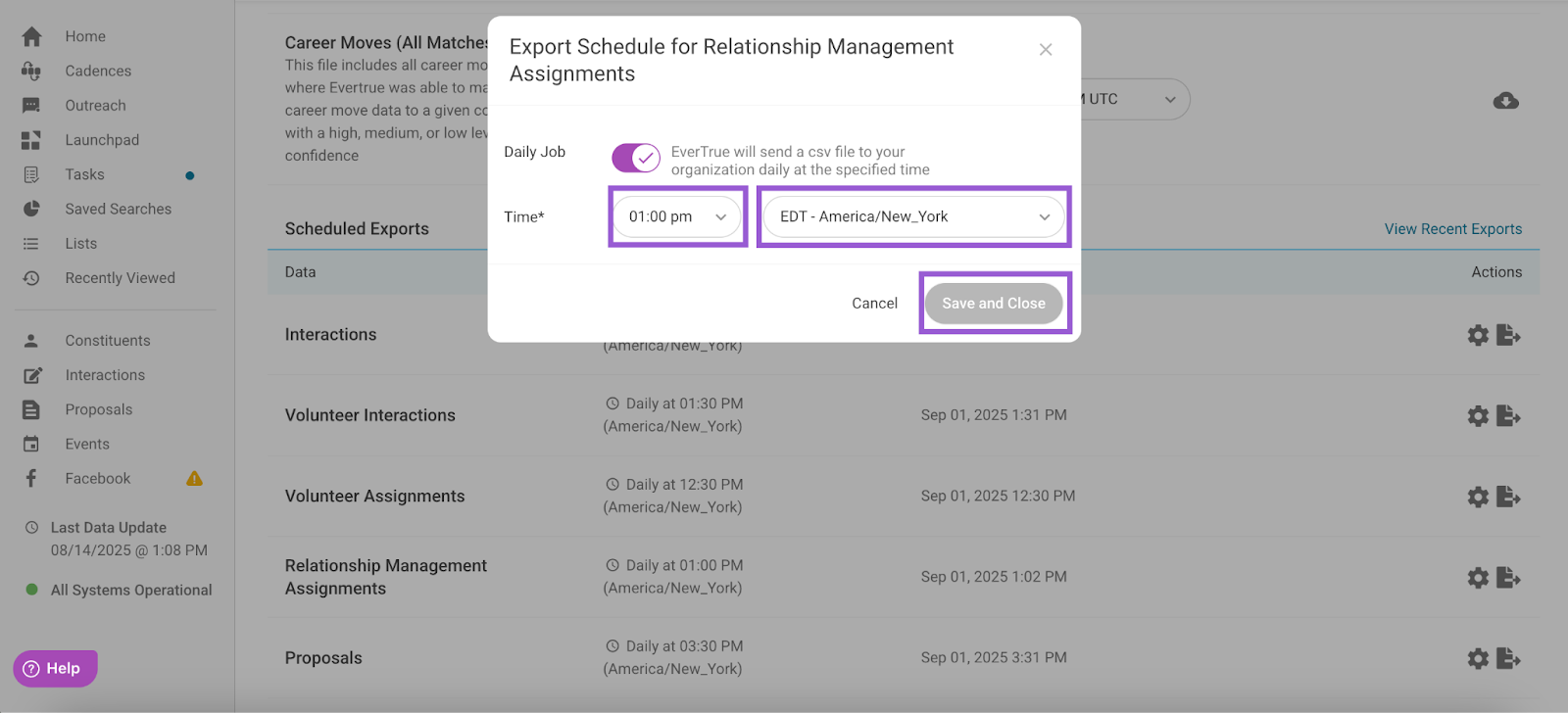
Click Save and Close to set your changes.
Understanding the Export Format
Your data is exported as a CSV file, and maintains a consistent format across both manual and scheduled exports. Check out our Relationship Management Assignments Sample File for a preview of what this will look like!
Note: Your export format may differ from the example based on the settings enabled for your organization. To see your organization’s exact format, consider performing a manual export!
The naming convention for your exports will follow this structure:
evertrue_export_team_assignments_yyyy-mm-dd.csv
Note: The date at the end of the file name is based on GMT time.
Once exported, look to the LastUpdatedBy, CreatedInEverTrueUTC, and CreatedBy columns to see who created the assignments and when. The RM File contains "Last Updated" values for data imported into EverTrue from your database and data edited within the platform. If an assignment is marked as IMPORTER, it means your organization created or edited it via an import.
Defining Export Fields
Below are the fields you may see in your export. Fields marked with an asterisk (*) are new or renamed fields added in September 2025. These fields may not appear in your export if your organization has not yet transitioned to the updated export format.
- TeamName: The name of the solicitor team the assignment is affiliated with.
- TeamEverTrueId: EverTrue’s ID for the team. You do not need to retain this in your database.
- ProspectRemoteId: Your CRM’s ID for the prospect.
- ProspectEverTrueId: EverTrue’s ID for the prospect. You do not need to retain this in your database.
- ProspectHouseholdId*: The identifier used to link a prospect to a specific household. This field may be populated from your CRM (if importing), or it may be based on relationship type data mapped as “spousal” in EverTrue.
- ProspectName: The name of the prospect.
- ProspectMaidenName: The maiden name of the prospect, if one is imported to their constituent record.
- ProspectNickName: A nickname for the prospect, if one has been imported.
- KeyProspect: Indicates whether or not the assignment has been marked as a key prospect. Values: 1 = marked as key; 0 = not marked as key.
- SolicitorRemoteId: Your CRM’s ID for the solicitor assigned to the prospect.
- SolicitorEverTrueId: EverTrue internal ID for the solicitor. You do not need to retain this in your database.
- SolicitorPrimaryManager*: Indicates whether or not the solicitor is marked as primary manager for the prospect.
- SolicitorTitle: The title designated for the solicitor, often their primary title (e.g., Gift Officer).
- SolicitorConstituentName: The first and last name of the solicitor as it appears on their constituent record.
- SolicitorConstituentMaidenName: The solicitor’s maiden name, if one is imported to their constituent record.
- SolicitorConstituentNickName: The solicitor’s nickname, if one is imported to their constituent record.
- SolicitorConstituentPrimaryEmail: The solicitor’s primary email address, if an email tagged as primary is imported to their constituent record.
- SolicitorUserName: The name of the solicitor as it appears on their user entity.
- SolicitorUserEmail: The email address the solicitor uses to log into the platform.
- AssignmentRemoteId: Your CRM’s unique ID used to identify the relationship between a prospect and solicitor.
- ProspectAssignmentDate*: The date the assignment was created between the solicitor and the prospect.
- PrimaryUnit*: The unit or department the assignment is affiliated with (e.g., Athletics, School of Business). This is a user-defined field.
- Status: The selected stage representing where a prospect is in the relationship management process (e.g., Solicitation, Qualification).
- StageStartDate: The date the assignment entered its current stage.
- Deleted: Indicates whether or not the assignment has been deleted.
- LastUpdatedUTC: The time stamp (in Coordinated Universal Time) of the last change made to the assignment.
- AssignmentTitle: The title assigned to the solicitor for this specific prospect relationship. Note: This may differ from the solicitor’s primary title (SolicitorTitle).
- LastUpdatedBy: The user who last made a change to the assignment.
- CreatedInEverTrueUTC*: The timestamp (in Coordinated Universal Time) of when the assignment was created in EverTrue. Note: Before September 2025, this field was named CreatedUTC.
- CreatedBy: The user who originally created the assignment.
For any other questions, reach out to EverTrue Support at genius@evertrue.com.
Reply
Content aside
- 3 yrs agoLast active
- 1255Views
-
2
Following
