All About: Portfolios
Note: Portfolios must be enabled by the administrator of your EverTrue account. A bit of setup is required on their end for you to see all of your prospects in their respective stages, and they will need to link your user info with your contact ID. Only portfolios of gift officers using EverTrue will appear. Contact your account admin if you have any questions about this feature.
What is Portfolios?
EverTrue's Portfolios feature gives gift officers a single place to view their assigned prospects organized by pipeline solicitation stage, layering on workflows and a map view to enhance productivity. If you are a gift officer, you can now manage your assigned prospects directly in EverTrue!
The process of updating stages, adding contact reports, and managing portfolio assignments (even key prospects) is all logged for your institution. EverTrue also tracks time in stage and last contact date for each prospect, so you and your manager know exactly how the pipeline is progressing. Don't forget about our mobile apps that allow this process to be done on the road (even dictating contact reports)! Lastly, we make all of this information exportable so that your database can stay just as up-to-date.
Navigating Portfolios Features
Choosing Your Team in Portfolios
Portfolios is built on a team structure. The structure of your teams is dependent upon how your institution implemented Portfolios. If you have questions about implementation details and options, please contact us for more information.
Selecting the team you are part of or are working within is a helpful way to drill down into your portfolio. To do this, start by selecting your Portfolios tab from the left-hand navigation bar. Open the dropdown menu in the top-left of your Portfolios table to view a list of selectable team options. Choose the appropriate team

After choosing the appropriate team, use the adjacent dropdown menu to find your name or that of one of your colleagues. This list will only display a certain number of solicitors at one time, so we recommend using the search bar to find a particular solicitor's name for best results.

Making a selection will populate relevant assigned prospects organized into prospect stage swim lanes for that team.
Updating Prospect Stages in Portfolios
Updating the solicitation stages for your prospects has never been easier with the ability to drag and drop prospects from one prospect stage to another. Once you've navigated to your Portfolios tab, click an assignment card within its current stage and drag it to the next relevant stage - that's it!
Additionally, you can update a stage by clicking the three dots in the top-right corner of each assignment card and selecting Update Prospect Stage.

Once you initiate a prospect stage change, you will be prompted to add an interaction that corresponds with the update. Adding an interaction during a stage move helps provide additional context and keeps your institution updated on the great work you're doing. Though this step is optional, we highly recommend taking it. If you do not wish to add an interaction you can click Skip.
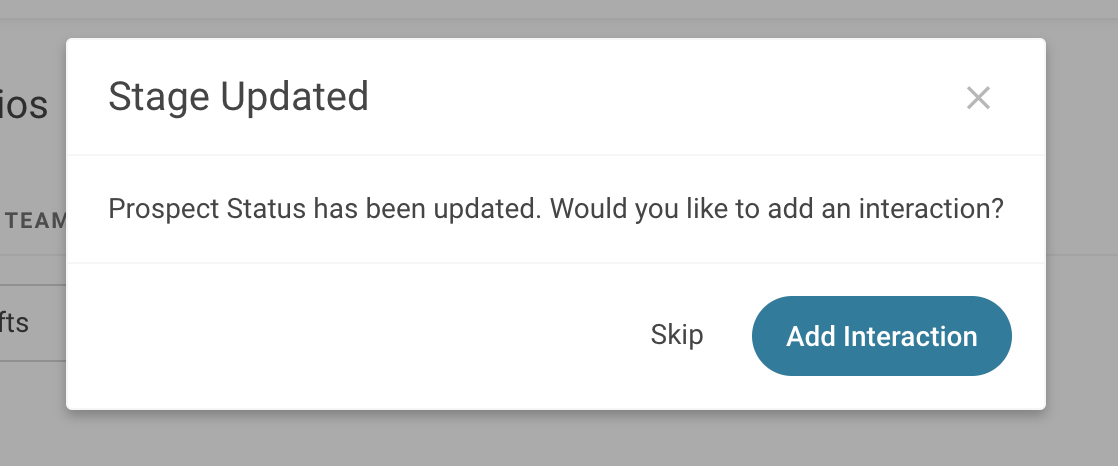
Using Your Portfolio's Map View
In your portfolio table, you have the option to toggle over to a Map View of your assigned prospects. To do this, simply head to your Portfolios tab and click Map in the upper-right corner. Using this view makes it easier to see geographic constituent clusters and think about where your next event or trip should be.

Filtering & Sorting Portfolio Assignment Titles
When viewing your prospect assignment cards within your Portfolios tab, you will see each displays the associated assignment title.

You can filter your portfolio view by these assignment titles should you only want to see a certain set of assignments (e.g. Primary Solicitor or Secondary Solicitor). To do this, click Filters at the top of your portfolio table and select the titles you would like to filter to using the Assignment Title dropdown.
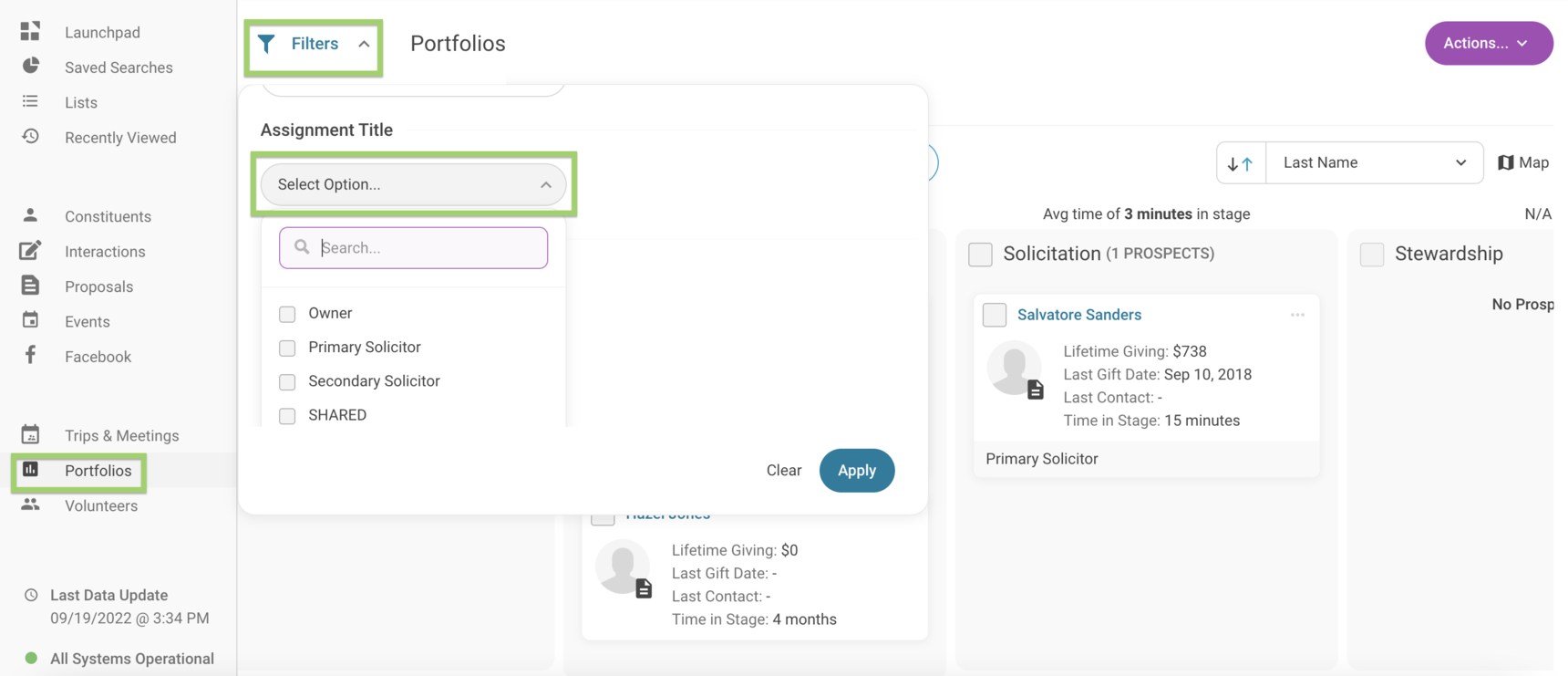
You can also customize the sort order of your assignment titles to dictate how they will appear on your constituents' profiles. For instance, you can configure that Primary Solicitor will appear before a constituent's Secondary Solicitor. This order can easily be switched up depending on the needs of your team.
To customize the order of your imported assignment titles, reach out to genius@evertrue.com, or your Implementation Partner if you are still in implementation.
Tracking Time in Stage and Last Contact Date
When you drag and drop a prospect from one stage to the next within your Portfolios tab, the system will automatically reset an assignment card's Time in Stage field to the day you made the update. Tracking Time in Stage allows you to see the progress of your pipeline at the constituent level or at the stage level.
You can manually adjust the time each prospect has been in a particular stage by clicking on the three dots in the top right corner of the stage box and selecting Update Time in Stage.

Please note if excluding this column in your import file, EverTrue will use the date of first import as the start date. If importing a blank column, EverTrue will display the Time in Stage field with no value.
The Last Contact field calculation on each prospect card pulls directly from interactions logged on the prospect by their assigned solicitor. If there are no interactions logged, this field will contain a dash indicating there has been no contact. Otherwise, interactions will be included in the calculation should the prospect's assigned solicitor be marked as the interaction solicitor. EverTrue comments are excluded.
Adding Prospects to Your Portfolio
If enabled for your institution, you can add prospects directly to your portfolio by navigating to your Portfolios tab and clicking the people icon next to your solicitor dropdown.

Upon clicking this icon, a popup window will appear in which you can search for prospects to add to your chosen team, select the relevant prospect stage, and choose the appropriate assignment title.
Editing Portfolio Assignments from a Constituent Profile (Owners/Admins)
If you are an EverTrue owner/admin, you can make stage changes and add or remove assignments directly from a constituent record instead of starting in a user portfolio. To do so, start by opening the profile that you would like to change. Navigate to the Constituent Info tab and click the pencil icon found on the right side of the Donor Info section.

A popup window will appear in which you can edit assignments, titles, and stages. You will also find the ability to add or remove assignments within this window.
Adding and Removing Solicitors from your Portfolios Tab (Owners/Admins)
In addition to importing new solicitors or removing old ones directly from the Portfolio Assignment file import, EverTrue owners/admins can add and remove solicitors to and from a team directly within the Portfolios tab found in the EverTrue platform.
Adding Solicitors in Portfolios
To add solicitors in your Portfolios tab, select the Solicitors tab at the top of your table and click New Solicitor on the right-hand side of the page. A popup window will appear in which you will be asked to choose a team to which you will add the solicitor(s) and search the name(s) of the solicitor(s) you would like to add.

Removing Solicitors in Portfolios
To remove solicitors in your Portfolios tab, select the Solicitors tab at the top of your table and click the three dots to the right of the solicitor name you want to remove. Choose the option to Remove the solicitor.

A popup window will appear in which you will use a dropdown to select the team from which you would like to remove the solicitor. After selecting the team, click Save to finish the removal process. If the solicitor is on multiple teams, you will have to repeat these steps to remove them from each team.
For any other questions reach out to the EverTrue Support at genius@evertrue.com.
Reply
Content aside
- 3 yrs agoLast active
- 1614Views
-
1
Following
