Navigating Trips & Meetings Features
While we explored how to create trips and meetings and how to collaborate on trips in separate articles, we want to note some additional useful features you will have access to within your Trips & Meetings tab.
Accessing Your Trip Log
Your trip log is a succinct feed of all interactions created within a trip, accessible within your Trips & Meetings tab.
To access your log for a particular trip, head to this tab from your left-hand navigation bar and open the relevant trip. Click View Trip Log to open the feed. Here you'll see all interactions created on that trip and can choose to edit or delete them. If no interactions have yet been logged for the trip, you will see a message indicating this along with a button to Add Interaction.
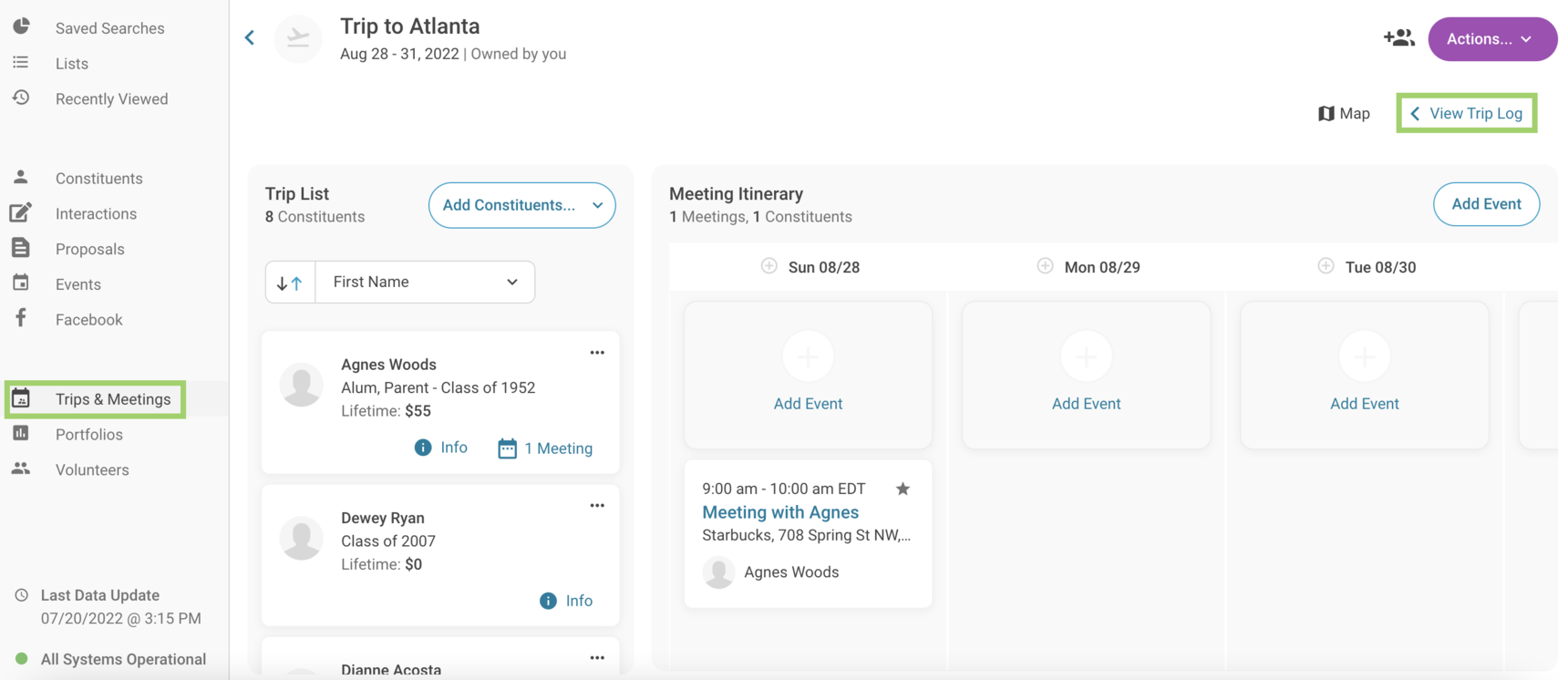
If you'd like to export your trip log, click the Actions dropdown menu of the open trip and select Export Trip Log. Once your export completes its processing, you will be able to access the generated CSV file by clicking your name in the top-right corner of EverTrue and selecting Recent Exports. All exports, including trip logs, will be stored on your Recent Exports page for up to 90 days post-creation.
Viewing Your Trip Map
Seeing your trip meetings and events and their locations plotted on a map can be useful for travel planning, especially if your trip is to a new-to-you location. Within any open EverTrue trip, you will have the option to see all planned meetings in a map view in addition to the default itinerary view.
To access this view, head to your Trips & Meetings tab in the left-hand navigation bar and open one of your trips. Click Map to see all meetings and events plotted out on a map. Please note this view will be disabled until an event is created and added to your trip.

Once open, click any plotted event on the map to access Search Nearby and Get Directions buttons. The first option is handy if you are looking to add filler visits to see other constituents in the area. In addition to these buttons, you will also see all trip meetings listed in chronological order to the left of your map.

Viewing all User Trips
Any trip created in EverTrue can be viewed by other users, even if you aren't added directly as a trip collaborator.
To view trips created by others, head to your Trips & Meetings tab in the left-hand navigation bar and click on your name at the top of the page. This will reveal a dropdown menu of all users from which you can select any user to see both their past and upcoming trips.

Please note when browsing another user's trips, you are in view-only mode and cannot make edits unless you are added as a collaborator. As a viewer, you are unable to add yourself as a collaborator.
Syncing Your Calendar
Easily stay on top of your trips and meetings by connecting your calendar to EverTrue! Please note syncing between Trips & Meetings and your calendar provider is one-way. This means that edits to trips need to be made within the EverTrue platform to be reflected both in EverTrue and your calendar. Any edits made directly in your calendar application will not make it back to EverTrue.
After completing the syncing steps below, read on to follow our disconnecting steps!
Connecting Your Calendar
To start your calendar sync, head to your Trips & Meetings tab in the left-hand navigation bar and click the Actions dropdown. Select Connect External Calendar to be taken to a connection page where you will click Connect a Calendar Service to continue the process.

You will then be taken to a page asking for permission from Cronofy, our calendar sync provider, to manage your calendar. Select your calendar provider from the list of options presented, and follow the Cronofy steps to enable your calendar connection.
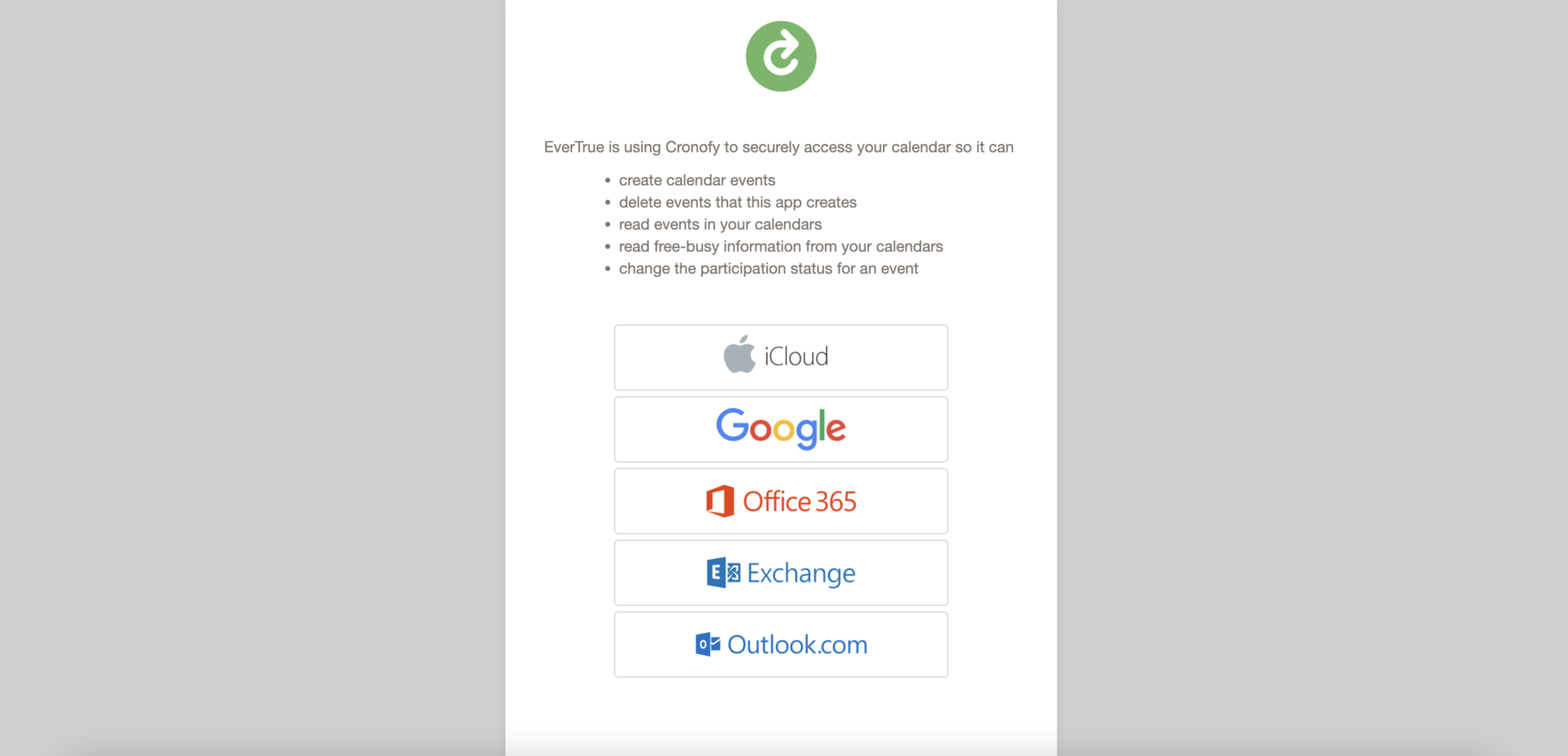
Once complete, you will then be taken back to EverTrue where you will see that your calendar service is connected, but the specific calendar to which you'd like to connect your trips is in need of selection. Click the Select Calendars button to choose the calendars you'd like to sync with your Trips & Meetings tab.

You may see other calendars appear in the pop-up list of calendar options that aren't your own. If this is the case, do not be alarmed! These might be institutional or peer calendars that you have access to through your calendar provider. Check the boxes next to the calendars you'd like to connect and click Save to finish the process. Any trips and edits will now automatically push to your calendar!
Disconnecting Your Calendar
To disconnect a calendar account from EverTrue, head to your Trips & Meetings tab in the left-hand navigation bar and click the Actions dropdown. Select Manage External Calendar to be taken to a connection page where you will click Disconnect Account to unlink a previously-established calendar connection. A pop-up box will appear in which you can click OK to confirm that you'd like to proceed with the disconnection process.

Please note if you connected a previous calendar service to EverTrue before we began using Cronofy as our calendar sync provider, you will need to disconnect the older service from directly within your calendar provider. Use the following applicable instructions to finish the deletion process.
For any other questions reach out to EverTrue Support at genius@evertrue.com.
Reply
Content aside
- 3 yrs agoLast active
- 1105Views
-
1
Following
