Using To-Dos and Reminders
With EverTrue's To-Dos and Reminders feature, you can keep track of your tasks and notes directly in our platform. Think of it as your digitized prospecting and segmenting to-do list!
Creating To-Dos and Setting Reminders
To access this feature, look for the clipboard icon next to the notifications bell at the top of your screen.
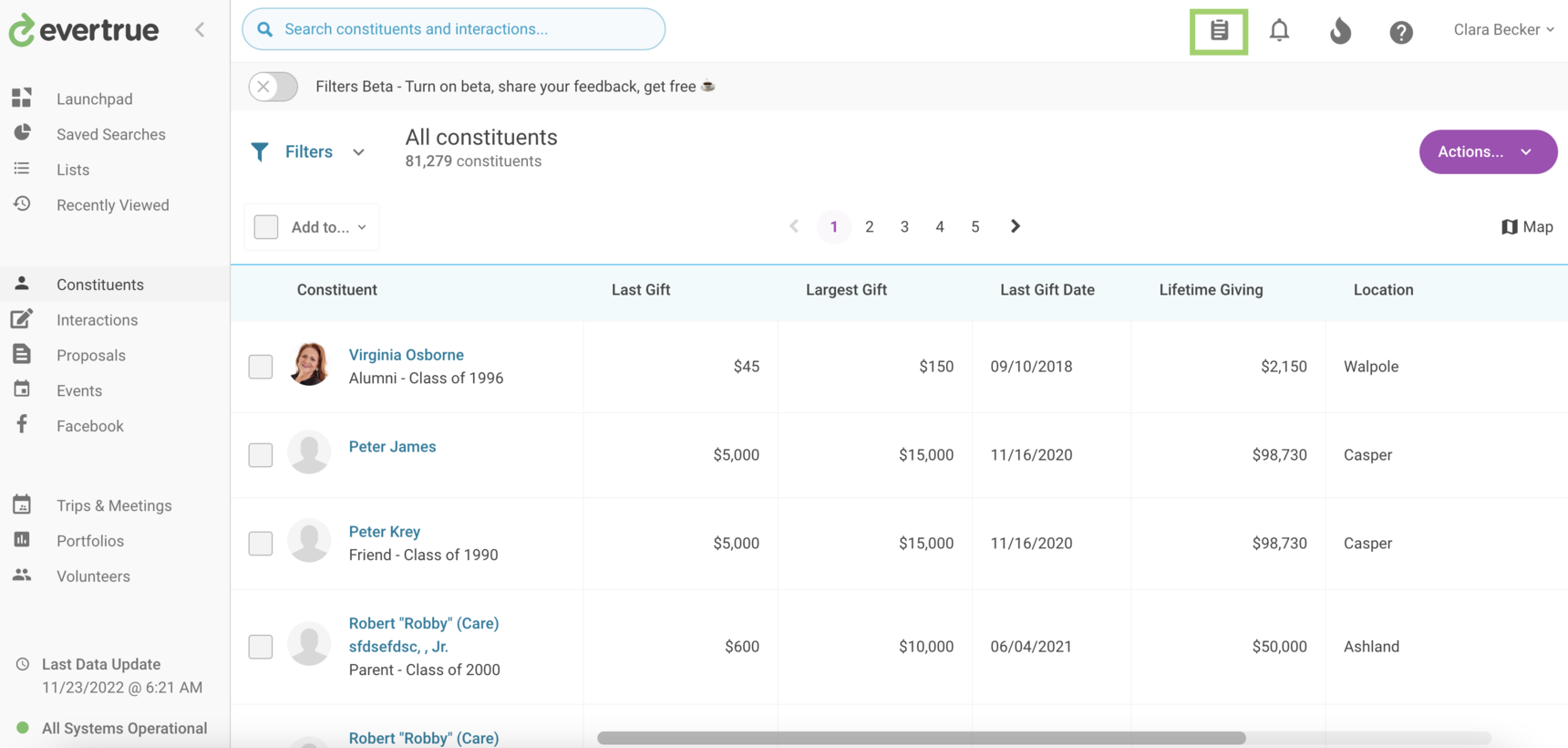
Click on the icon to see a slide-out with three tabs.
- Today: To-dos with a completion date matching the current date.
- Upcoming: To-dos with a completion date set in the future.
- Unscheduled: To-dos created without an accompanying completion date.
To create a new to-do, start by clicking the blue plus sign found in any of the above tabs. You will be required to add a name for the to-do, and can then use the dropdown to assign the item to yourself or to a teammate. Please note when you assign a to-do to a different EverTrue user, it will not appear on your own to-do list.
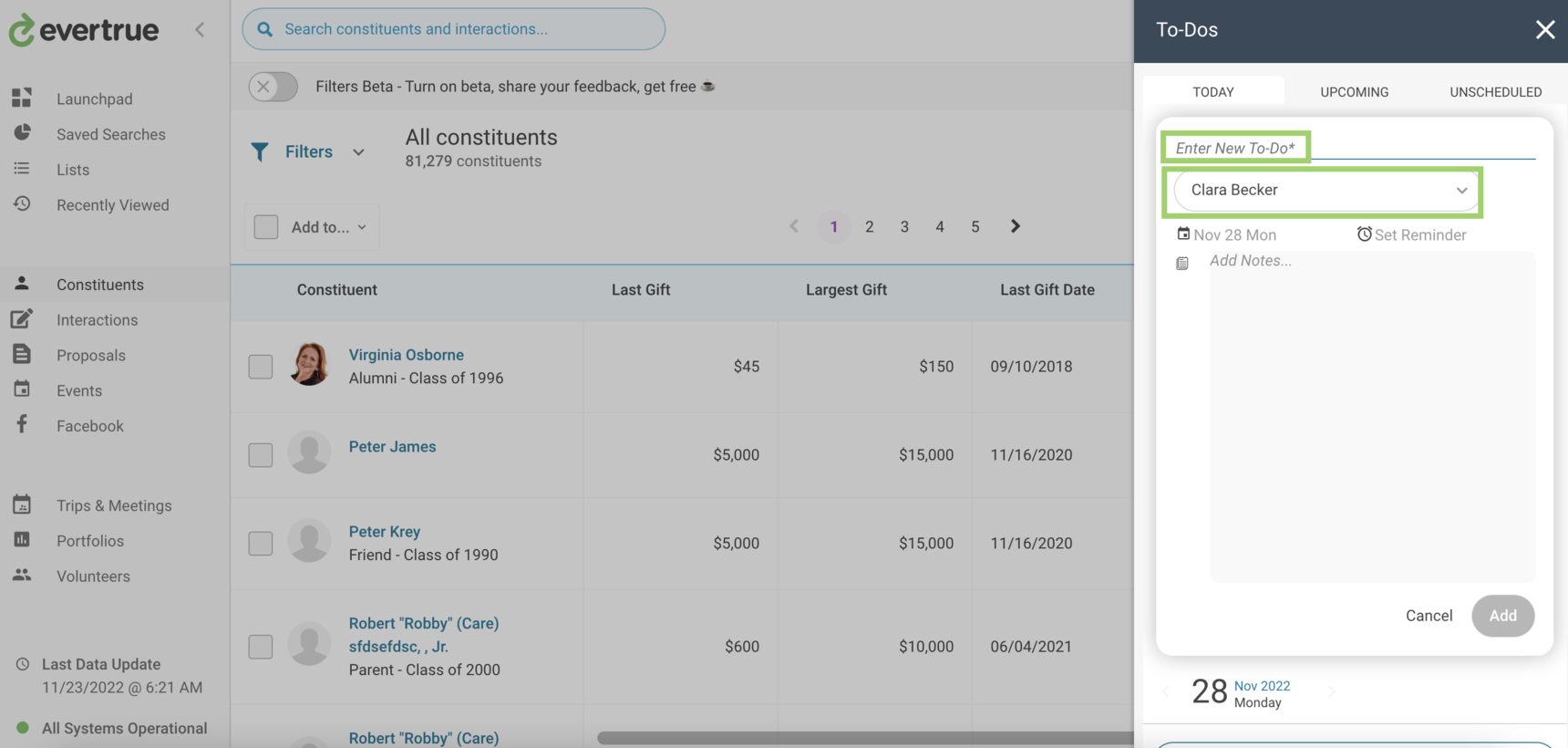
If applicable, set a due date for your new to-do by clicking the date that appears next to the calendar icon. Use your keyboard's arrow keys to access future calendar months should the due date not fall in the current month. Once selected, click Done to pair the date with your to-do.
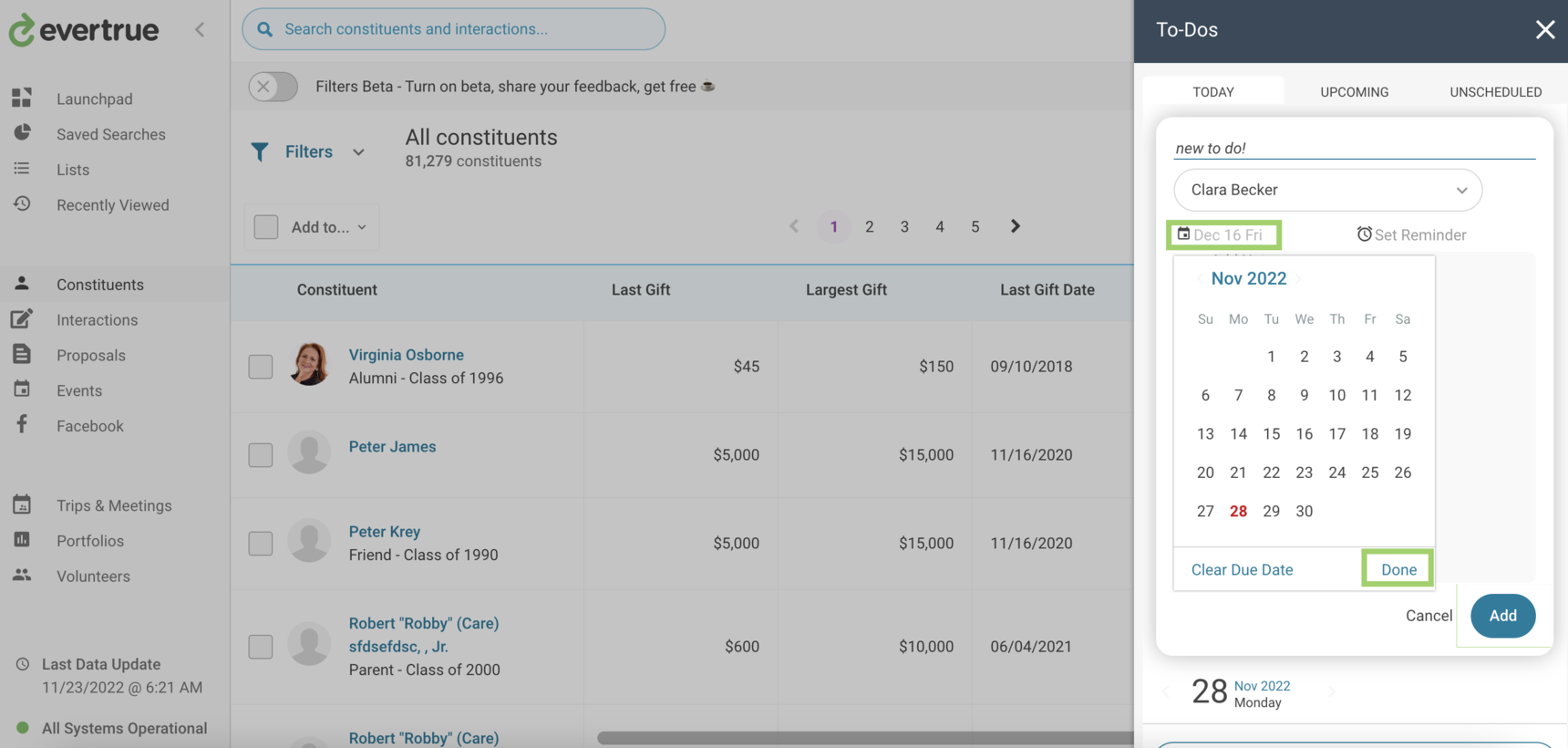
When creating a new to-do, you will also have the option to set a reminder for the item by clicking Set Reminder. Using this feature allows you to set a notification to be sent to the to-do assignee on the date and time of your choosing.
Lastly, you can add any additional notes relevant to the new item before clicking Add to finish the creation process.
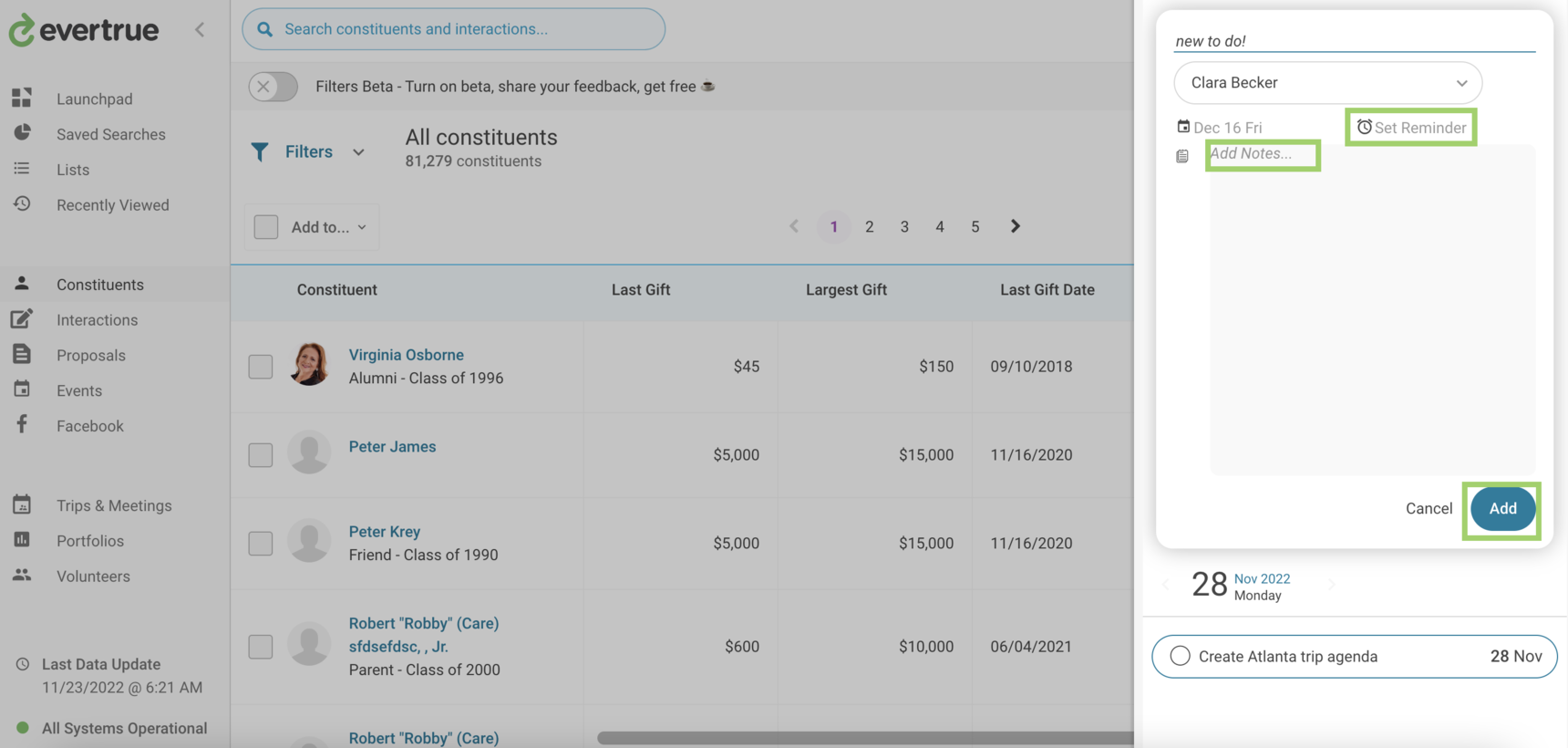
Marking To-Dos as Complete
If you complete an item that appears within your To-Dos and Reminders feature and want to cross it off your list, you can do so by clicking the small bubble to the left of the item name.
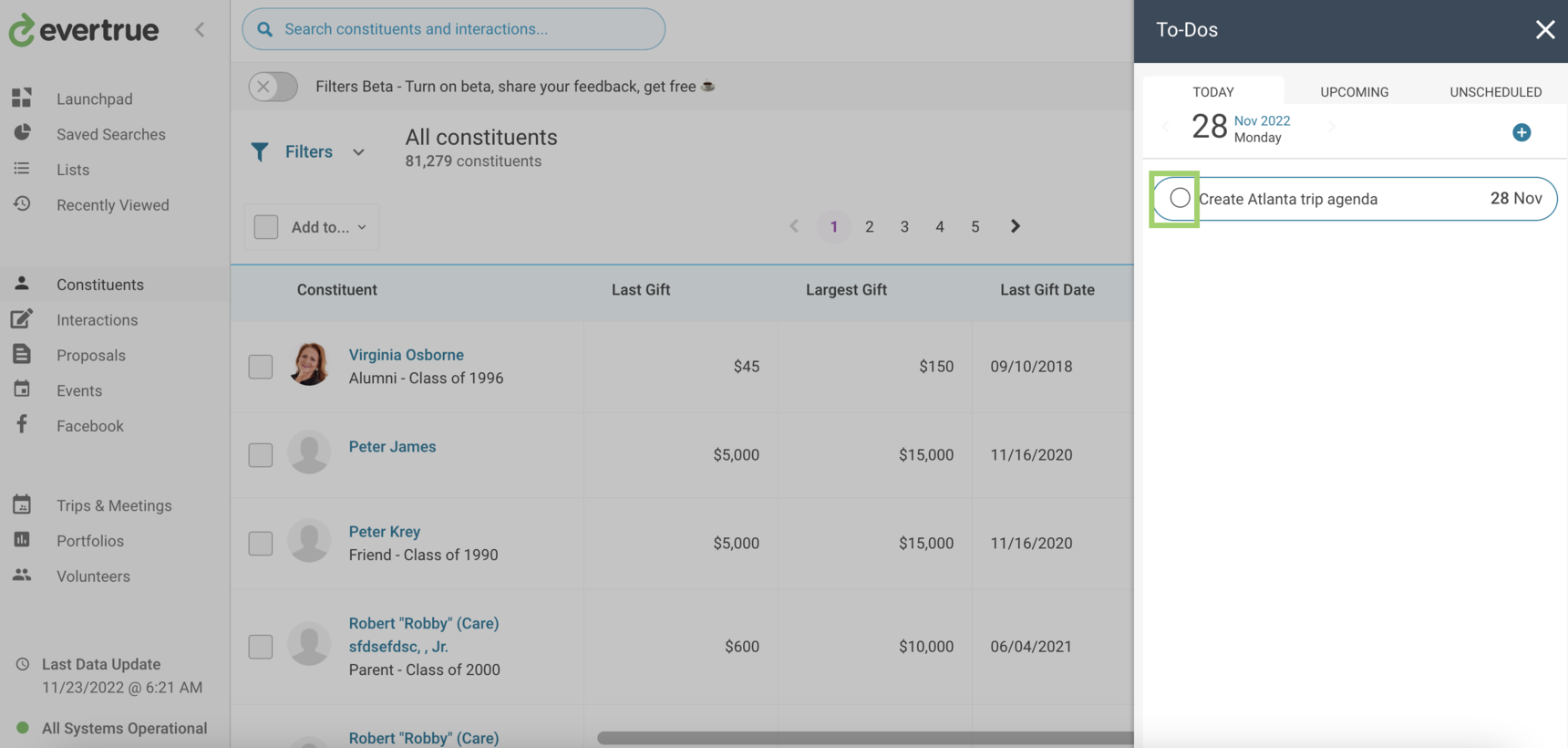
Once clicked, the item will be housed in a new Show Completed section visible within your Today tab. Please note only items with a due date of Today will show in this section. Items with future due dates that are marked as complete will not appear in this section until their respective due dates.
If you need to undo this action, open the Show Completed section (the name of this section will change to Hide Completed) and click the small bubble to the left of the task name once more.
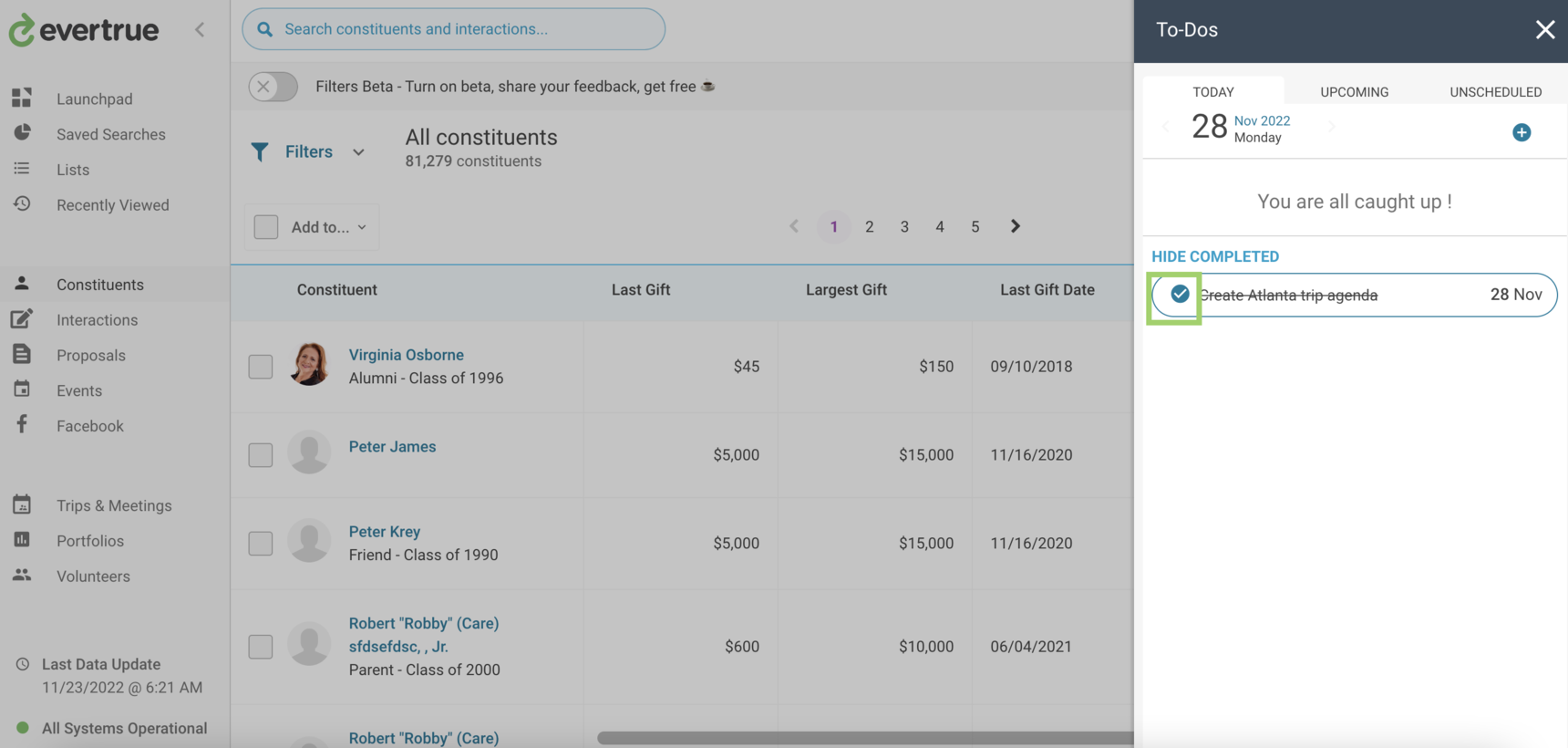
Editing To-Dos and Reminders
You are able to make edits to any created to-dos and established reminders as needed, including tasks assigned to you by other teammates. To make an edit, start by opening the To-Dos and Reminders tab in which your item is housed and click the title of the item in need of editing. Two icons will appear beneath the item details.
- Pencil: Click this icon to make edits to the to-do name, assignee, due date, and reminder notification date and time as necessary.
- Trashcan: Click this icon to delete the to-do. Please note that deleting a to-do immediately removes it from your list. If you accidentally delete a to-do, you will need to recreate it.
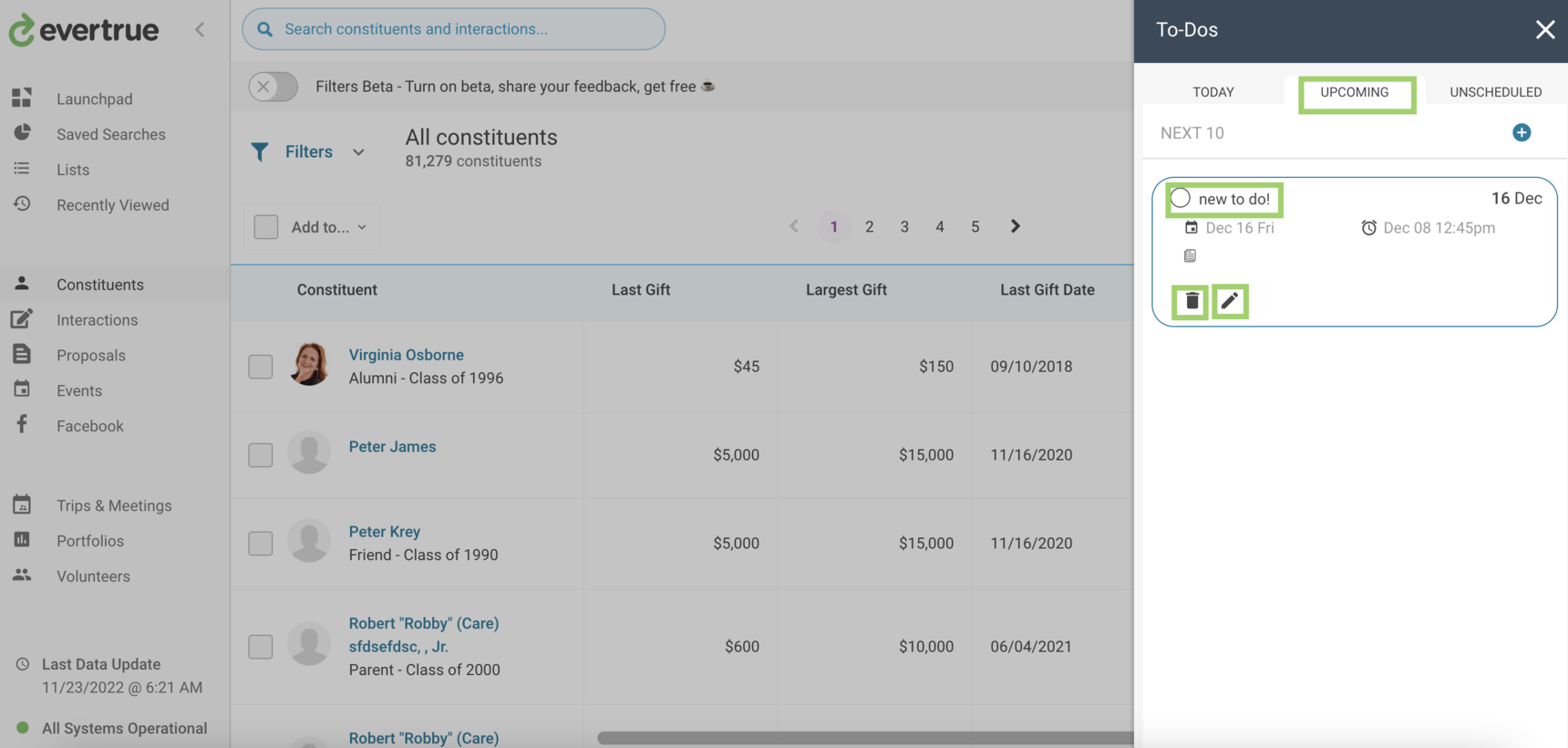
Notifications
Notifications for this feature are sent via email, iOS push notifications, and in-app flags. There are a few situations in which you may get notifications for your to-dos and reminders.
- You will receive a notification when a to-do is assigned to you.
- You will receive a notification on the reminder date of a to-do.
- You will receive a notification on the due date of a to-do.
For any other questions reach out to EverTrue Support at genius@evertrue.com.
Reply
Content aside
- 1 yr agoLast active
- 312Views
-
1
Following
